两个路由器连接教程
1、首先对主路由器(即直接与宽带猫进行连接的路由器)进行如下设置。确保开启“DHCP服务”,在此以腾达路由器为例,切换到“高级设置”-“DHCP服务器”选项卡,勾选“启用”项以开启DHCP服务器。
2、切换到“无线设置”-“无线基本设置”选项卡,开启“无线功能”,同时设置“无线信号名称”,指定“信道”为特定信道(如“信道10”),同时开启“广播SSID”功能。
3、然后再切换到“无线设置”-“无线加密”选项卡,设置安全模式为“WPA2-PSK”或者其它特定模式,同时设置无线网络密码。
4、接下来对副路由器(以TPLink为例)进行设置,将副路由器LAN口与电脑进行连接,进入副路由器后台Web界面,切换到“DHCP服务器”-“DHCP服务”选项卡,关闭“DHCP服务”功能,即勾选“不启用”DHCP服务项。
5、切换到“无线设置”-“基本设置”选项卡,同时勾选“开启无线功能”、“开启无线SSID”以及“开启WDS”项。
6、待“WDS”功能开启后,将“信道”设置为与主路由器相同,点击“扫描”按钮。
7、然后从打开的“AP列表”界面中,就可以搜索并找到主路由器的无线热点,直接点击“连接”按钮,即可完成相应热点的添加操作。
8、待对应的主路由器AP热点添加完成后,在“密钥”输入框中输入主路由器的无线密码,点击“确定”按钮。
9、此时对应的设置将保存,同时提示“重启路由器”,在此需要重启一下副路由器,以便使设置生效。
10、最后在“网络连接”界面,将同时出现两个无线WiFi热点,在此可以根据自己的实际需要选择进行连接,且均可正常上网。同时还可以用网线将副路由器与电脑进行连接,同时可以正常上网。
最新更新
- 4月26日20时28分台湾花莲县发生4.6级地震

据中国地震台网测定,北京时间2024年4月26日20时28分在台湾花莲县(北纬2...[详细]
- 女装店铺招财名 旺生意又时尚的店名推荐

一家公司的名字不仅是创始人对企业未来的期许,也是向客户传递幸福与繁荣的力量。因此...[详细]
- 贷款买房能提前还清吗

贷款买房可以提前还清。房贷从开始还款之日,只要已经还款满一年了,就可以提交还清剩...[详细]
- 提前还房贷是不是利息少点

房贷提前还款利息会减少。房贷提前还款主要有三种方式,提前全部还清、提前部分还款且...[详细]
- 贷款买房会查配偶的征信吗

贷款买房会查配偶的征信。银行在对借款人贷款审核的过程中是以家庭为单位的,如果是已...[详细]
- 贷款买房有全款发票吗

贷款买房有全款发票。购房者在付完首付款后,由开发商开具首付款发票。而全款发票的开...[详细]
- 贷款买房是不是没有房产证

贷款买房是有房产证的。房产证对于房屋的重要程度就像公民的身份证一样,对于购买房屋...[详细]
- 提前还房贷是到指定银行还是任意网点

提前还房贷通常需要到指定的银行进行办理,而不是任意网点。这是因为借款人在申请房贷...[详细]
- 提前还房贷款是利率调整日还款吗

提前还房贷的日期并不是利率调整日。房贷的提前还款日期是根据借款人与银行之间的协议...[详细]
- 提前还房贷可以在手机银行还吗

提前还房贷可以在手机银行进行还款操作。不同的银行在手机银行上的操作流程可能略有差...[详细]
最新生活
- 微信状态搞笑文案

1、在上分。2、今天休息不营业。3、已开启静音模式。4、有事打钱无事留言。5、憨...[详细]
- 秋葵可以生吃么

1、秋葵是可以生吃的。因为秋葵比较嫩,它肉质柔软,味道香甜,独特的香味中凸现脆嫩...[详细]
- 钓小鲟鱼教程

1、钓具:鲟鱼可以使用各种钓具,由于它很喜欢吃“死”钩,所以就不必考虑钓具应该有...[详细]
- 魔百盒恢复出厂设置密码多少

1、机顶盒账号和密码通常粘贴于机顶盒右上角、或在业务受理单上显示。2、一般账号都...[详细]
- 手机清理一垃圾方法小米

1、小米手机不管是安装的开发版的系统或者是稳定版的系统都有一个自带的安全中心。我...[详细]
- 减肥哪个时间吃水果比较好

1、早上未进餐的时候,我们一般血糖很低,而水果中的果糖则可被很快吸收利用,提高我...[详细]
- 黑朗姆酒储存方法

1、开瓶之后把盖子盖好,不放在阳光直射的地方就可以。2、由于朗姆酒是40度以上的...[详细]
- 折叠电动车优缺点是什么

1、优点:环保:电动车不会排出有毒的气体、造成空气污染,这是电动车相比汽车和其他...[详细]
- 如何让风扇吹冷风

1、想要让风扇吹出来冷风,除了风扇本身就带有冷风功能,还可以人工制造出来冷风。将...[详细]
- 槐花养殖方法和技巧

1、基质选择:养槐花时选用深厚,排水好的土壤比较好,一般选择石灰性,中性以及酸性...[详细]
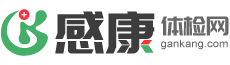
 邮箱:
邮箱:


热门推荐
dnf反物质粒子是干什么用的
2021-06-05温馨早安寄语句有哪些
2021-06-04支付宝写福技巧
2021-06-02如何经营一家花店
2020-09-16宝宝出生前需要准备的物品清单
2019-09-18白莲花语录
2021-06-02小米手机好用吗
2020-07-04GTAOL如何改变角色性别
2021-07-03十八罗汉老虎救人是哪一集
2020-09-15南派三叔的全部作品顺序
2021-06-05ps蒙版什么意思
2021-06-02冬季暖心语录
2021-06-05点菜宝怎么添加新菜品
2020-11-10如何做芝士早餐饼
2021-06-03华为荣耀Note8支持快充吗
2020-10-23如何做面粉蛋糕
2021-06-02鲫鱼怎么存放
2021-06-03电脑退出鲁大师提示黑屏如何恢复
2020-10-26石灰粉是怎样做成的
2020-09-17切石榴的方法
2021-06-05文化权利中包括什么权
2020-10-09什么文物出土于殷墟
2020-09-17tpu手机套挤压变形了如何恢复
2020-07-10简单的个人辞职原因
2021-06-05文章四友指的都是谁
2020-09-19酸菜猪肉炖粉条
2021-06-05酒桌上的祝福语
2020-10-28电饭锅保温三天要紧吗
2020-11-06电暖气怎么调温度
2021-07-03海洋之城电视剧什么时候播
2020-09-16